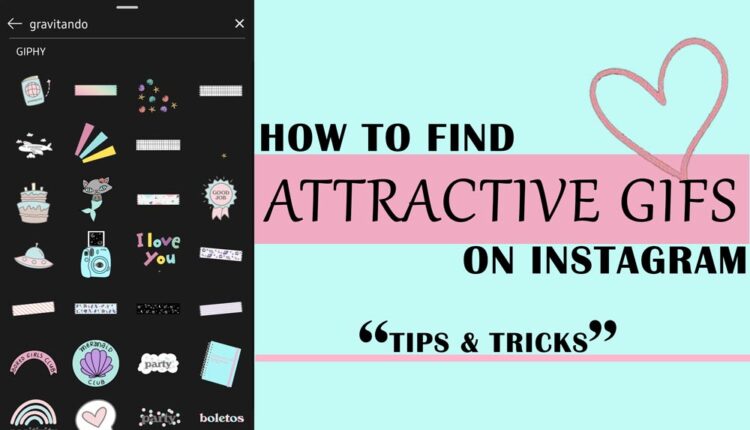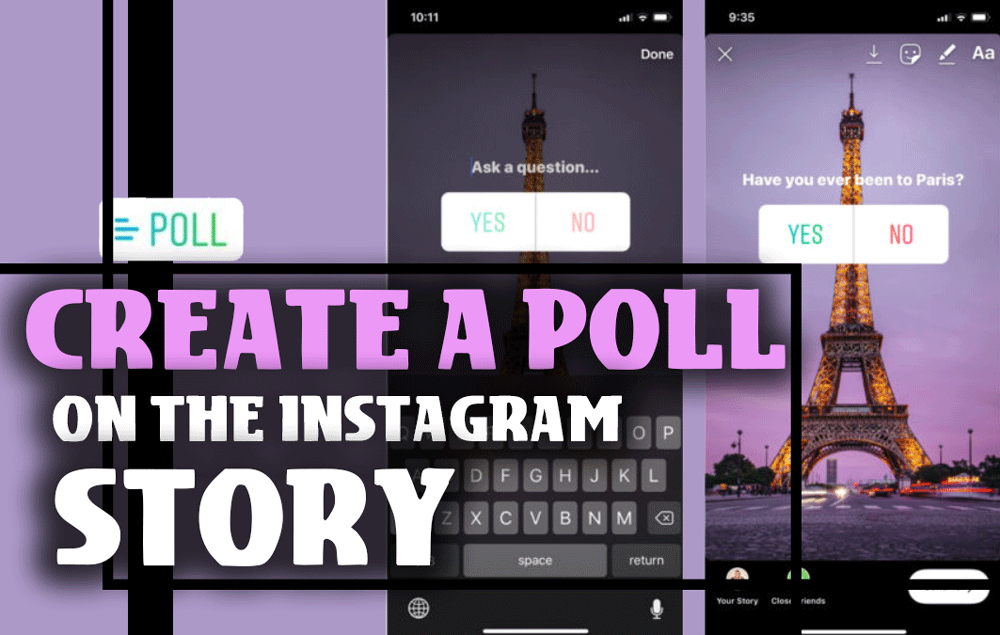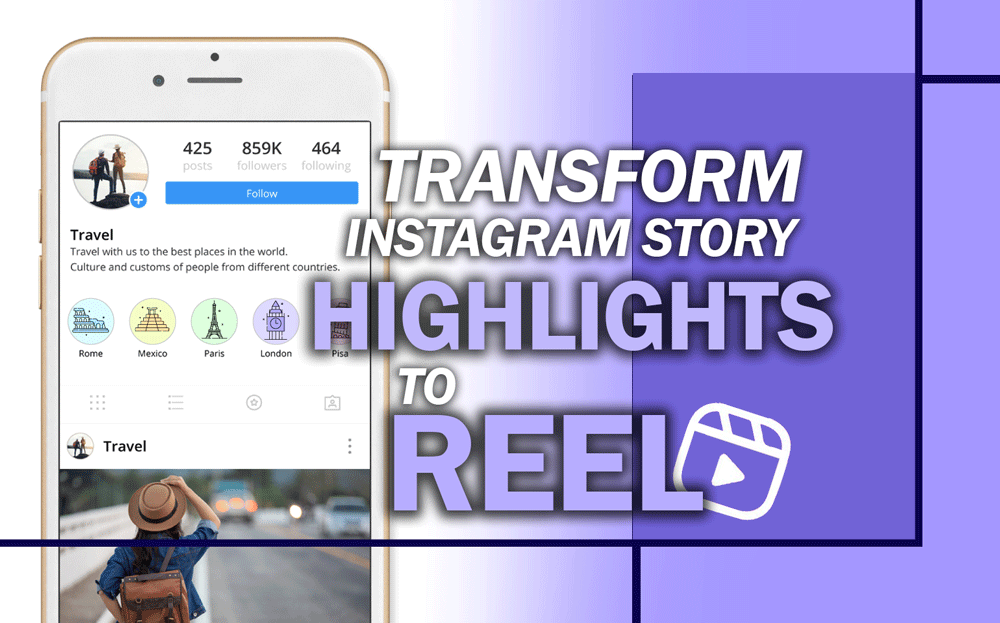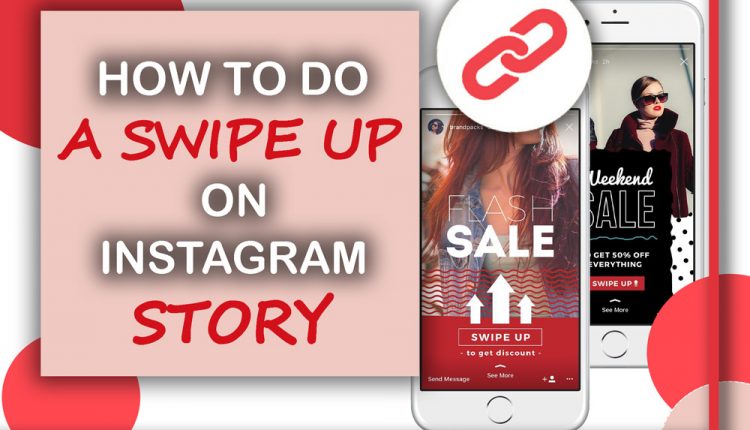As you know, stories on Instagram are more important nowadays. Everybody is aware of this importance and tries to share more content in the story section.
Business runners and marketers are more active in this field. You can use stories to represent your products, share videos of the behind sense of your company, share user experience, and lots of other things that you know will engage more followers.
If you manage your or your company’s Instagram account from the computer, you need to know how to share stories and not miss this extraordinary and highly viewed platform.
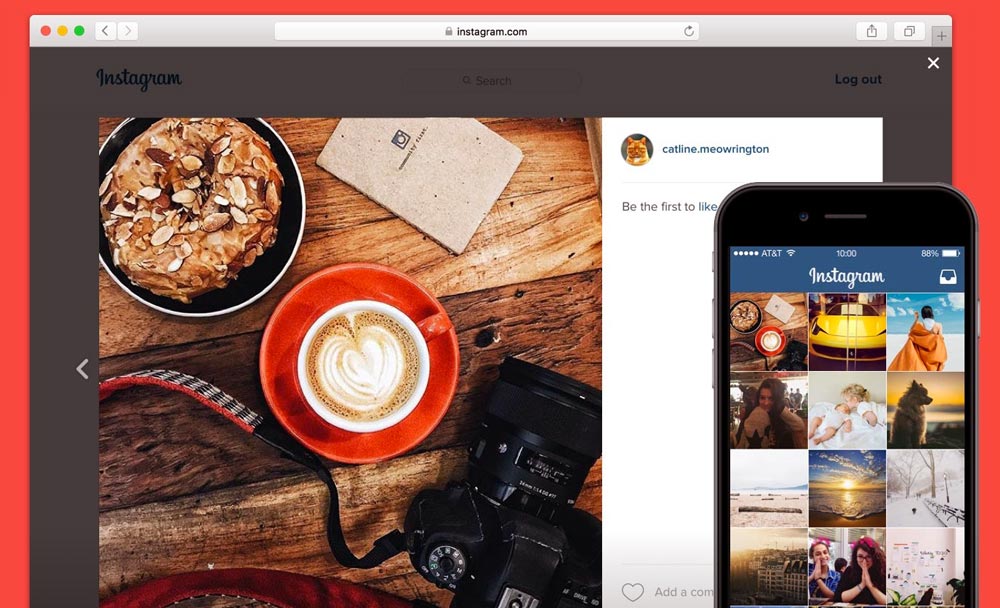
If you are an editor, or you save all your content on your pc, you better use your computer to manage Instagram.
How to add a story on Instagram from PC for Mac and Windows?
- Go to your Chrome.
- Find developer mode on Safari or Google Chrome. For Mac – Command + Options + J, and For PC – Control + Shift + J.
- After the Developer’s console appears.
- You have to find an icon that looks like a tablet and a smartphone.
- After clicking on that, your web browser looks smaller.
- Directly, you can log in to your Instagram profile.
- Tap on the camera on the left side.
- Select your desired photo or video you’d like to add to the story.
- Then you can edit it. For example, add text, stickers, GIFs, location, or anything else.
- In the end, tap on “Add to your story” at the bottom.
These are the same steps as sharing a story on the phone.
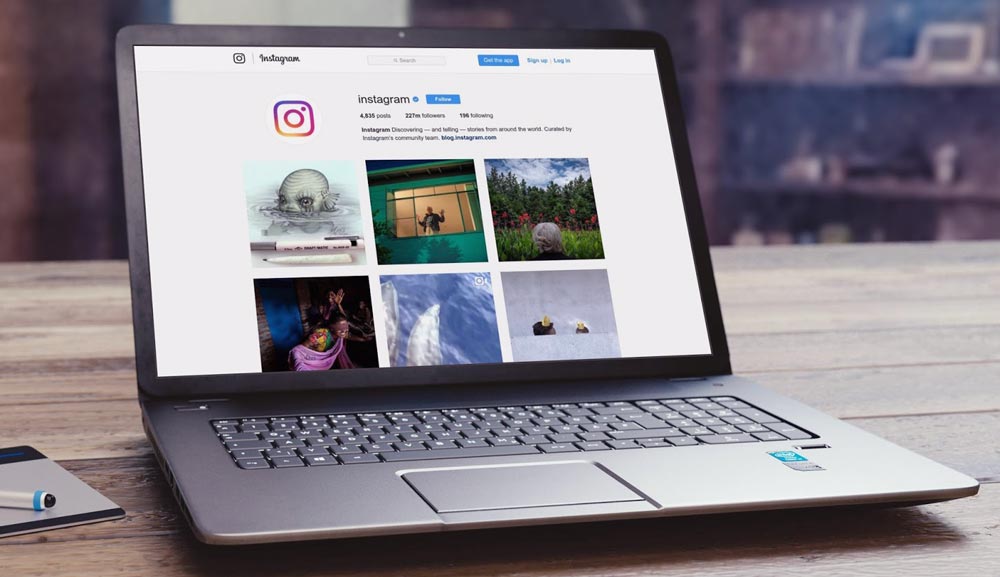
If you want to know what you can and can’t do from the Instagram web, take a look at the pints below:
-
You have access to the direct section.
You have access to all the features in the direct section like sending and receiving messages, accepting or declining message requests, and so on.
-
Responding and reacting to others’ stories.
Thanks to the Instagram web, you have access to this fantastic feature.
-
Saving posts.
While you’re exploring on Instagram, a post grabs your attention. You can save it to your collection or even make folders the same as your phone’s version on the Instagram website.
-
All the interaction with your followers.
All the interactions as liking posts and comments or commenting on others’ posts or videos.
-
You can’t share content directly on the Instagram browser.
You can’t share content on the Instagram web platform, and you have to use third-party apps.
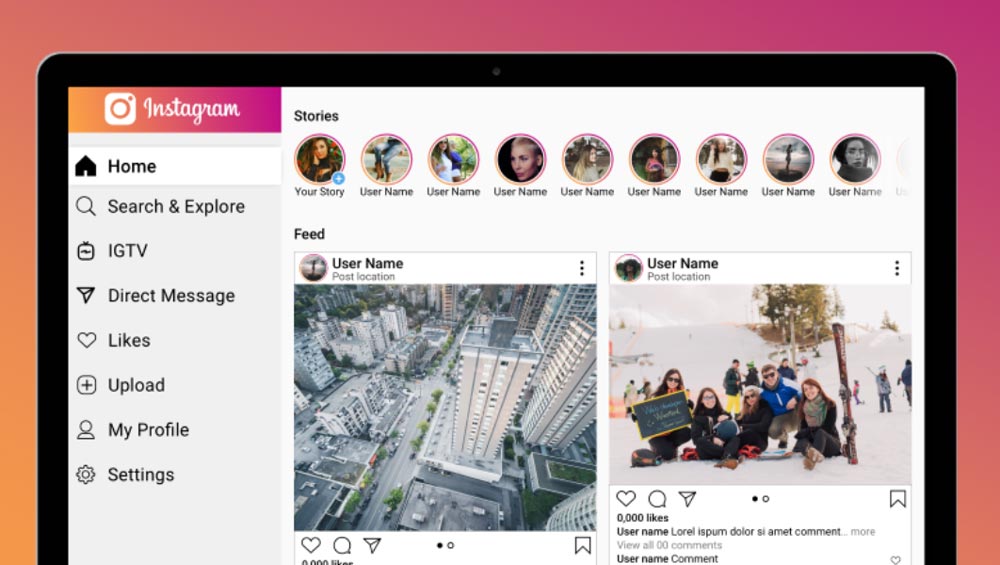
-
Likewise, you can’t have access to Instagram shopping.
You need the app to use the Instagram shop, which is not available there.
-
And also, Vanish mode is not available on this version.
If you are a busy Instagram manager and are so active, we recommend you use the Chrome extension to post Instagram stories from your desktop.
On the other side, if you are just managing content or interacting with others, you can use the Instagram web version.
Which apps can you use on your desktop to share content on Instagram?
- Hootsuite
- Bluestacks
- Hopper HQ
These are some of the third-party apps you can use to access all Instagram features on the PC.

After all is said and done…
If you are the kind of person, who needs to use the web version of Instagram (which is better for managing and business), you definitely need access to the story section.
Stories are so important; in fact, stories are more important than the other features of Instagram to engage your followers.

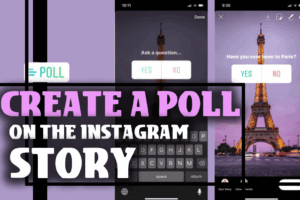
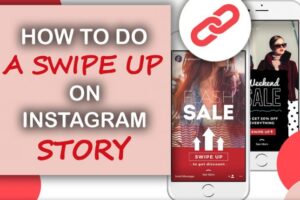

![How To Add Music To The Instagram Story? [2023]](https://storysaveronline.com/blog/wp-content/uploads/2023/06/How-to-Add-Music-to-the-Instagram-Story-With-or-Without-the-Music-Sticker-750x430-1-300x200.jpg)